top of page

Help



PC
Controls
Custom Art Packs
Misc.
Saving
Note Highway
Quest
Controls
Saving
Mixed Reality (Passthrough)
Misc.
Note Highway

Old help file: https://github.com/AlienCyberCoat/VR-Drums-Ultimate-Streamer/
If you have an issue and cannot find the solution here. Join the Discord:
https://discord.com/invite/jP32vgZGnz
Cymbal Tension (Uni)
Each drummer plays a little different when it comes to their cymbal tension setting. You can adjust most all of the cymbal tensions in edit mode. Press the left controllers analog stick in to enter "Edit Mode". Place your left hand over the instruments blue mod cube, the instruments mode menu will appear, lower and raise the tension. All tension settings will save and load with your kit.
Custom Art Packs (PC)
Custom packs are a set of images that can be all loaded at once as a "pack". These packs are artistic in nature and can be anything you design them to be, a custom pack normally changes the drum pad art, cymbal plate art, drum stick art and drum shell art. Custom packs can be loaded in-game on any drum setup or previous layout you designed and saved, any new designs as well. Head to the the "Drum Builder" tab and select the "Custom Pack" button. This will bring up the custom pack browser, find your custom pack folder on your PC and select it. The contents that the creator added to the pack will be loaded to your drumkit. If you save your drum setup, the art pack will be saved with it as well, along with it's location on your PC.
Packs: If you want to make a custom graphic pack or a single item that is moddable from the graphic packs, you can, you do not need to complete a whole set of images templates, you can create just custom stick art, custom shell art, custom pad art etc. Include all your custom art image files in its own folder, make a directory for your graphic pack... example "Dark Knight Pack". Keep the file names for the images unchanged, they are listed below.
Files inside a custom pack include:
snare.jpg - Snare shell art image.
tom12.jpg - Tom 1 and 2 art shell.
cymbal.jpg - Cymbal plates rt image.
drumpads.png - Drums pads is a .PNG, make use of the transparent layer if you wish.
bass.jpg - Bass shell art image.
customStickL.jpg - Stick image.
customStickR.jpg - Stick image.
Standalone VR Drums Ult. Mod Viewer
VRDUS Mod Viewer is a standalone application that you can use on PC to quickly view stick creations, or whole custom art packs. It can be downloaded from in the Links/Tool section. You do not need to own the base game to run the Mod Viewer and create art packs for yourself or others. Image templates are included.
When you load a pack in the Mod Viewer, the contents that pack includes will be shown at the bottom of the application. Green for the image is included, and red for missing images. (Note: You don't need to included all images, in any pack.)

Using LIV.tv (PC)
Download LIV on Steam, it's free! First let's launch the VR Drums Ultimate Streamer game. Now launch LIV from Steam, when LIV starts up select "Guest". Then "Virtual Cameras & Avatars".

Select VRDUS.exe as the "Target". See image below.

Setup your LIV setup now in VR by looking at the floor in the game. You will see a green LIV dot, select it and use the LIV menu that appears to select your avatar and external camera. In LIV menu Select "Camera" and selfie cam, or whatever one you like for your scene. You can grab the LIV selfie camera and place it where you wish. Select "Avatars" in the LIV menu, LIV comes with some avatars already loaded in that you can use right away, if you would like to have more avatars search for any (.avatar) custom avatars online, or find them on pages like https://modelsaber.com/Avatars/
Adding Custom Avatars
Drag and drop your (.avatar) file over the LIV application window in the screenshot you see above.

Create a drum chart for the note highways (Uni)
VR Drums Ultimate Streamer can read ".chart" files out of the box. You can even make your own drum charts to any song for others to play if you have a PC. Below are a couple of chart editors that can be used to chart a drum chart to any song you wish, even your own. You can Google some tutorials on how to use them. These styles of charts are more popularity know as "Clone Hero" drum charts.
Moonscaper Chart Editor
Free Chart Editor (VRDUS compatible). Popular and widely used chart editor you can make a drum chart to any song with.
FeedBack Chart Editor
Free Chart Editor (VRDUS compatible). Lesser known chart editor but easy to use and works great with VRDUS.
We have a short guide on how to chart for the for the FeedBack Chart Editor in the old alpha help guide on the ACC GitHib page. Please see the "Add Custom Songs & Play Them" section on how to load these custom charts in-game and play them.

Moonscraper Chart Editor (Free Download)

Example of a drum .chart file being played in VRDUS.
Load Other Players Custom Kits (PC)
You can load other players kits by just dropping their single save file into one of your save slot directories. PCVR and Meta Quest save files differ from one another. PCVR can only load PC save files and Quest can only load Quest save files. When you save your drum kit to a save slot in-game, the entire kit and its settings are stored in a text file to readable .json format. You can find other kits users have created on the forum or in the Discord, post your own kit files for others to use if you wish, they are usually under 1Mb in file size and are easy to transfer around being a single file, they contain no personal information about you or your computer, they simply contain the information of your drum kit setups and scene options.
All your save files can be found on your PC at Users\Username\AppData\LocalLow\Alien Cyber Coat

This is where you will place the custom drum kit file you downloaded from the forum, you can place it in any of the slots, if you didn't save a kit, these folders won't be there and you will need to make them yourself, or just save a kit in-game and the game will create that folder slot for you, then place the .json in the slot directory you wish. If you placed the .json file in the Slot_1 folder, return to the game and click the "Load" disk button from Slot 1 within the game, if you placed it in Slot_2 folder, click the "Load" disk button from Slot_2 etc.
When you save a drum kit in-game to save slot to lets say "Slot 0" it will save the file in a subdirectory labeled that. Slot 1 will be Slot_1 etc.
(PC) How to use custom MIDI soundfonts (Removed from v16+ Beta channel only)
If you don't have any hardware MIDI devices for use with the game, there are plenty of ways and free third party applications you can use to change your default Windows MIDI sounds. Look on the web to find what app works best for you. Below is great free software that you can use to customize VRDUS. It has also been tested with VRDUS.
1.) Virtual MIDI Synth
This free application acts as a virtual hardware MIDI device, you can use in Windows. You can even add custom soundfonts, for use with VRDUS. Install link below and setup your settings and soundfonts.
https://coolsoft.altervista.org/en/virtualmidisynth
2.) MIDI Mapper (Optional)
Only needed for advanced settings. Discard this read below.
https://coolsoft.altervista.org/en/midimapper
3.) Load the game and enable MIDI in the MIDI tab. At anytime select Virtual MIDI Synth as your output MIDI for VRDUS. You can do this by ltaking off your VR headset and looking at your PC monitor with the MIDI interface options.
The forum has some .sf2 MIDI soundfont files that you can use right now with VRDUS and Virtual MIDI Synth.
Play .mid Song Charts (Uni)
VRUDS supports .chart song charts, but you can still play .mid if you want here is how. Convert the .mid chart to a .chart file using the free chart editor Moonscraper. Any .mid song chart can be converted quickly for free in under 10 seconds with 1 click. Open the .mid chart in Moonscraper application on your PC. Once the file is loaded into Moonscraper.
Click... FILE > EXPORT
The .mid drum chart will be export to a new .chart file, rename the newly exported file to "notes.chart".
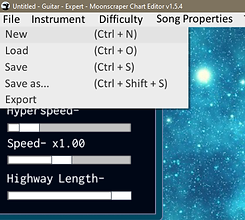

Once the chart is loaded click
File > Export.
Load the notes.mid chart in Moonscraper File > Load.

The export dialog box, click "Export" to convert the .mid into a .chart that can be ready for VRDUS.
Rename the newly exported file to notes.chart and place it in the song folder you got it from.
A corect song folder only needs these 3 files below to run in VRDUS.
album.png (or album.jpg)
notes.chart
song.ogg (Song name and extension won't matter .mp3 and .wav audio also supported)
Q: Where do I put my custom song folders on Quest?android/data/com.aliencybercoat.vrdus/files
Q: Where do I put my custom song folders on PC?
You can place your files anywhere, just use VRDUS file browser in-game to find and select them to play.
Watch the help video for easy to follow steps.
Add Custom Songs (Uni)
Single-track song folder example.

Multitrack song folder example.

Each song will have to be in its own folder, with the 3 files mentioned above in each one.

PC: Where do I put my custom song folders on PCVR?
They can be located anywhere on your PC, use the browser in the game and select them. Only need to read "Required Files Detail" below.
Meta Quest: Where do I put my custom song folders on Quest?
android/data/com.aliencybercoat.vrdus/files
Place them in the location shown above. The file browser in VRDUS will manually load up this location in-game when you select the note highway mode.
Transfer Songs to Quest
If you have a PC: Unzip the song folders and then connect your Meta Quest via USB and transfer folders from your PC to your headset using free app SideQuestVR or see below if you have no access to a PC. You can download drum charts inside your Quest browser and then unzip them to the correct location on your Quest.
If you don't have a PC: Download your drum charts in your Quest browser and then unzip the zip file using Mobile VR Station into the location shown above.

Download Mobile VR Station - Use it to unzip custom song folders onto your Quest to the location below.
android/data/com.aliencybercoat.vrdus/files
Universal: What is a Song Folder?
Song folders are just like other song folders from other games, they contain the files needed to play that custom song. They follow a standard format, below are the 3 required files you need in your song folder to run.
Required Files Detail
album.png (Can also be album.jpg)
notes.chart (Must be named notes.chart)
song.mp3 (Song name and extension don't matter .ogg and .wav audio is also supported)
If your chart file still won't play, make sure you select "Expert" difficulty in-game, most charters only chart for the expert settings and they will leave the others difficulties blank. If you still have issues playing the chart file, see bug details for possible fixes.
In game select the "Note Highway" option located on the "MAIN" menu tab.

The note highway file browser will appear, this is the browser you will use to find your song folders that you saved, or downloaded to your device.
If you are on PC click the "GO Directory Up" button to search your PC's file system and locate where you have saved your song folders.
If you are using Meta Quest the file browser will load up your files located in the location listed above, when you select the note highway button. Select the song folder to open it and show its contents in the browser. Select the audio file from within the song folder it will be something like "song.mp3 or music.ogg". See what is needed in each song folder in the above Required section above.

Watch the help video for easy to follow steps.
My .Chart File Won't Play (Uni)
Make sure the file is a .chart file and not a .mid, you can convert for free .mid to .chart files with Moonscraper Chart Editor. Make sure the audio file is a .MP3, .OGG or a .WAV audio format.
Pedal Controls & Physical Hardware Foot Pedal (Uni)
You can use the VR controller buttons for hi-hat and kick. This is enabled by default, right controller, button 1 kick, button 2 hit-hat. See the "Main Tab" and then "Extra Settings" for more pedal options, like setting the kick pedals to the controllers triggers instead. See below for more pedal options.
PC: If you have a connect device recognized by Windows as a working and enabled gamepad. You can use it. Gamepad device button 1 kick, button 2 hi-hat.
Meta Quest: We recommend a wired device to the USB-C connection on the left side of your headset for best latency. You can use a Bluetooth device with no wires, but latency might be higher due to Bluetooth limits itself transferring data and you could notice a delay in the kick. If you Meta Quest recognizes your device or gamepad connect it will work in-game. Gamepad device button 1 kick, button 2 hi-hat.
VR Drums Ult. is made to automatically detect your USB connected controllers in-game, but if you have a unique controller that might not be working use Steams Remap included in Steam with VRDUS https://www.youtube.com/watch?v=IDWwVmjqklw





PC Keyboard
Below is just some of the stuff you can connect to PC or a Meta Quest and use as a bass or hi-hat pedal.
Xbox Controller
PlayStation Controller
PC Gamepad
PC Mouse
You can rig any kind of device, just map keyboard key Space to bass and "K" key to Hi-hat.
For unique setups that might not work in-game, use Steams controller mapper. We been successful at even hooking up an old Xbox Rock Band pedal with this route.

Foot Pedal Device
Pedals On Buttons (Default) VR Controllers
Both foot pedals bass and hi-hat button control is on the right controller primary and secondary button presses.
Pedals On Mouse
A mouse can be connected and the buttons can be used for bass and hi-hat pedals.
Pedals On Keyboard
Connect a keyboard to control pedals use keyboard keys or map a custom rig.
Bass (Spacebar)
Hi-hat (K Key)
Independent Bass/Hat Pedal Buttons VR Controllers
If you wish to use pedals independently bass/hi-hat on separate controllers L/R go to the main and click the "Extra Settings" button. Check the box "Independent pedals" to move the bass pedal to the left controllers primary button while hi-hat stays on your right controller.
Double Bass Buttons VR Controllers
Main menu, Extra Settings, Double Bass.
Single Or Double Bass On Triggers VR Controllers
Main menu, Extra Settings, Double Bass On Triggers option.
Physical USB/Bluetooth Foot Pedals
Use this option only if you are having trouble using your USB pedal. The game should recognize your pedal at the start of the game without this option enabled or needed.
Device 1: button 1 bass / button 2 hi-hat
Device 2: button 1 hi-hat
Testers both PC and Quest were using PCsensor foot pedals, but any hardware should world similar.

PC Notes: We recommend "Single Press" if your hardware pedal has config software.

Save Custom Drum Layout & Setup (Uni)
The game startup and load with a default prebuilt drum kit, this is for easy access for people that just want to jump in and play.
If you want to make a full custom kit of your own, press the "Clear Items" button. This will clear all items except the essentials, like a ride and hi-hat.

Click "Clear Items" to start a full moddable custom kit.

Click "View Items" to view spannable items you can use to start your kit.

Once you have your kit how you like it and all setup, or even if you added new pieces later, head to the "Drum Builder" tab in-game. Choose one of the save slots, you have 5 slots, being slots 0-4. The kit will be saved to your PC as a .json file in the slot directory you selected. If you're using a Meta Quest it will be saved to your headset as well, in the slot directory in the games installation folder, as a .bin file. Both PC and Quest use a single file for all kit contents. These kit files are under 1MB in size so they can be easy to share with others or posted on the internet or in the Discord.
Once you click save you won't need to do anything else, you can shutoff your headset or PC and return to the layout you saved anytime by just clicking the corresponding "Load" to the slot you saved too.
So if you save a kit to slot #1, just click the load disk next to that save to reload the kit.
If you want to backup, modify or share a kit save file, others users can load it up and use it, your drum kit file is saved to your computer and your Meta Quest headset at the locations below.
PC: Users\Username\AppData\LocalLow\Alien Cyber Coat\Slot#
Quest: android/data/com.aliencybercoat.vrdus/files/Slot#

(Optional) Fill in the kit name and description.

When you save a drum kit in-game and save slot to lets say "Slot 0" it will save the file in a subdirectory labeled that. Slot 1 will be Slot_1 etc.
Extra Information

(Example) A single PCVR save file in any text editor can be manually edited if desired.

(Example) A single Quest save file in any text editor. A save file on the Meta Quest cannot be edited in text editors.
(PC) Custom Face Texture (Removed from v13.8+ Beta channel only)
Use this custom UV map to overlay and paint whatever you want onto your drummers face/head in whatever image editor you choose. Select "Custom" Click image to enlarge and download. Also get it on ACC GitHub.


Once you are done save the image file as a JPG or PNG, you can name the filename whatever you want. In the "Drummer" tab enable "Head" and then "Custom" checkbox that appears. Enter the location where you saved the image, either a local HD address or internet address.
Example
1. Local HD "C:\myfiles\customface3.jpg"
2. Web Address "Http://www.mysite.com/faceimage.jpg"

Load Other Players Custom Kits (Meta Quest)
When you save your drum kit to a save slot in-game, the entire kit and its settings are stored in single .bin file. You can find other kits user made on forum or post your own .bin file for others to use.
All your save files can be found on your Meta Quest at android/data/com.aliencybercoat.vrdus/files

This is where you will place the custom drum kit file you downloaded from the form, you can place it in any of the slots 0-4. If you placed the .bin file in the Slot_1 folder, return to the game and click the "Load" disk button from Slot 1 within the game. If you placed the .bin file in Slot_2 folder, return to the game and click the "Load" disk button from Slot 2.
When you save a drum kit in-game to save slot to lets say "Slot 0" it will save the file in a subdirectory labeled that. Slot 1 will be Slot_1 etc.
Passthrough (Meta Quest)
When you save a drum kit in-game to save slot to lets say "Slot 0" it will save the file in a subdirectory labeled that. Slot 1 will be Slot_1 etc.

Passthrough will allow you to use the drum kit and see your real environment from the real world around you. This can be helpful if you are playing a show, or just want to see what's going on around you while playing in-game. You can find the passthrough option in the main menu tab, see image below.
Safe Passthrough - This option is what you would choose if you don't want hand tracking to accidently enable while you're playing. It's the standard passthrough option and the one we recommend using.
Hand Tracking + Optional Passthrough - This option will enable both hand tracking and passthrough. Once enabled, double tap your controllers together to enable hand tracking, you can then place your controllers down and use just your real hands. I would only use this option if you want to try the hand tracking. We recommend using the "Safe Passthrough" option.
Use the drum kit anywhere in the real world with the passthrough option enabled.

PCVR Technical
Q: Missing or delayed hits?
-
If you have to many lights or cameras enabled you can take a performance hit on your PC if your GPU/CPU can't handle it, causing the physics to get bottle necked. Disable some lights or use the performance mode listed in the main settings tab to free up some of your system resources for physics to operate freely.
Q: My hardware pedals work but sometimes they misfunction?
-
You can try to enable the (KMAP) option in the games settings menu under main/settings. Map your pedal as the spacebar.
-
If your pedals have software configuration for functionality please try its different modes with gameplay like single press or long press. We recommend single press. Please contact for more help. (See screenshot below)
Q: I rarely loose tracking and drumming
-
Menu > Sticks > Cycle Physics will refresh physics framework and any errors with drumming.

(PCVR) MIDI (Back soon)
In VRDUS find the MIDI tab, then check Enable MIDI.
If you don't have connected MIDI hardware synthesizers for use. You can still use MIDI on your PC.
Download https://coolsoft.altervista.org/en/virtualmidisynth
You can use this as a virtual connected synthesizer in Windows, also you can load custom soundfonts to use. Select Virtual Midi Synth in VRDUS as your MIDI output device. You can set any MIDI output device by looking at your PC monitor for the MIDI interface options. This interface is also good for testing that your MIDI setup is working.

Virtual MIDI Synth application settings uder MIDI Mapper. Output device and default device.

Meta Quest Technical
Q: Can I run the Quest 3 120HZ refresh rate 3 mode?
-
VRDUS has been tested running in 120HZ. Although it will run you may encounter some in-game glitches or drum effects. It is recommend you run in the game in the default 90HZ.
Q: My hardware pedals work but sometimes they misfunction?
-
Enable the (KMAP) option in the games settings menu under main/settings. Map your pedal as the spacebar.
-
If your pedals have software configuration for functionality please try its different modes with gameplay like single press or long press. We recommend single press. Please contact for more help.
Q: I rarely loose tracking and drumming
-
Menu > Sticks > Cycle Physics will refresh physics framework and any errors with drumming.
Q: I can't access my files?
-
If you are having trouble getting to your files make sure you have the "Read/Write" permission enabled for VRDUS on your apps permission in Meta Quest. If you are still having trouble accessing your files, place them on your Meta Quest in the location android/data/com.aliencybercoat.vrdus/files
Where do I get custom songs for note highway?
You must add custom songs yourself, custom songs are located all over the internet, you'll have to search around. Seach Google or YouTube for "Clone Hero drum charts", or search your favorite song/band example "your favorite song clone hero drum chart" there is a large community of charters that post their work in varoius places on the net, some sites are dedicated to custom charters.https://rhythmverse.co/songfiles/game/chm
-
VRDUS supports Clone Hero drum charts (.chart) both single-track and multitrack songs (songs with multiple audio files, drums, vocals, guitar and so on).
Most of these charting sites have listed or displayed what instruments come charted with the song. Make sure you find the charts that have the drums included.
The example image below of a charting website and the details of the 4 random song listings. The 2nd song has no drum chart, as we can see no drum icon, it's just guitar chart, but the other 3 songs listed below do have drum charts, as we can see the drum icon with it's difficultly listed next to it.
Note: Multitrack songs are now supported v20.4+

Playing Audio Files (.MP3 .OGG .WAV)
If you are using PC load the "Audio Player" in-game on the main menu tab located in the image below and use the file browser that appears to find your audio files anywhere on your PC, select one to play it. If you want to restart the song, just select the file again in the browser and the song will restart.
If you have no PC and are using the Meta Quest either download audio files from your browser and save them to this location on your quest: android/data/com.aliencybercoat.vrdus/files
Load the game and select the "Audio Player" option in the main menu tab, see image below.

On the Quest the file browser will automatically goto and view the contents of android/data/com.aliencybercoat.vrdus/files scroll down like a phone screen, use your laser to grab the file browser and swipe up or down, or use the arrow keys on the browser. You will start to see your audio files, if you want you can place them in sub folders here for better organization. Just select one to have it start playing, reselect it anytime if you want to restart the song.
You can enter EDIT MODE and move the browser anywhere you want. Use the "Go Up Directory" to access other areas of your Quest or PC.
VRDUS will support playing .MP3 .WAV and .OGG audio files.

Q: Why is the music player not working in Meta Quest?
-
VRDUS need to access to your Meta Quest storage and access the file system. Make sure you have READ permission enabled on you device for VR Drums Ultimate Streamer in it's permissions. To change permissions for an app on your Meta Quest, navigate to the app in your library, hover over it, click the three dots, and then select "Permissions" to toggle desired access like microphone or camera.
Other Options To Play Music:
-
Spotify (Option 2)
Open Spotify web player on Meta/Oculus browser, play any song, go to the game and then with a PC or phone hit play while Spotify is being connected to the web player.
Check out this video for more info: Basti564 Spotify Tool
-
Casting
Casting your screen and game content is enabled on the Meta Quest version. Cast your game anywhere you like.
-
Line Splitter (Quest 2)
Use a headphone split adapter from Amazon that allows you to connect the adapter to headset headphone jack and also a line in source for audio and also plug in your headphones.

bottom of page
